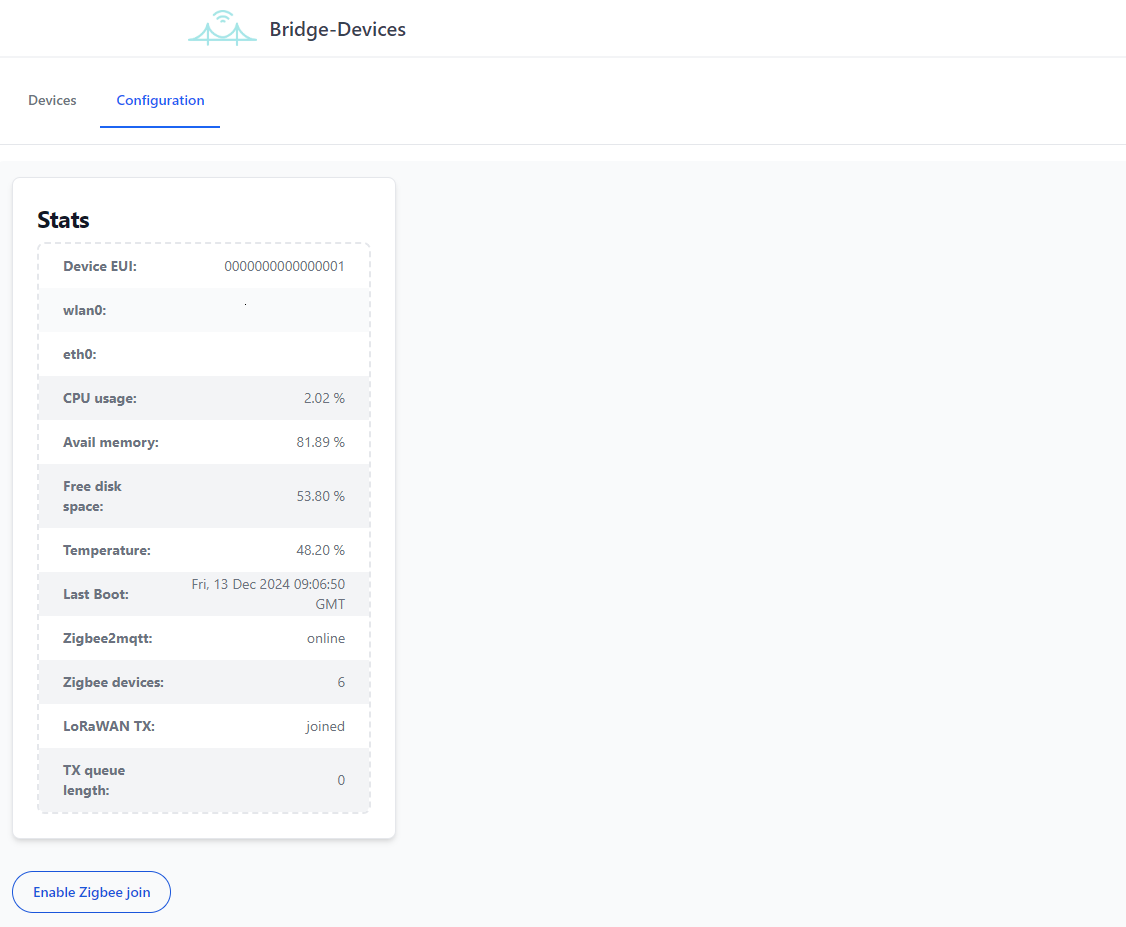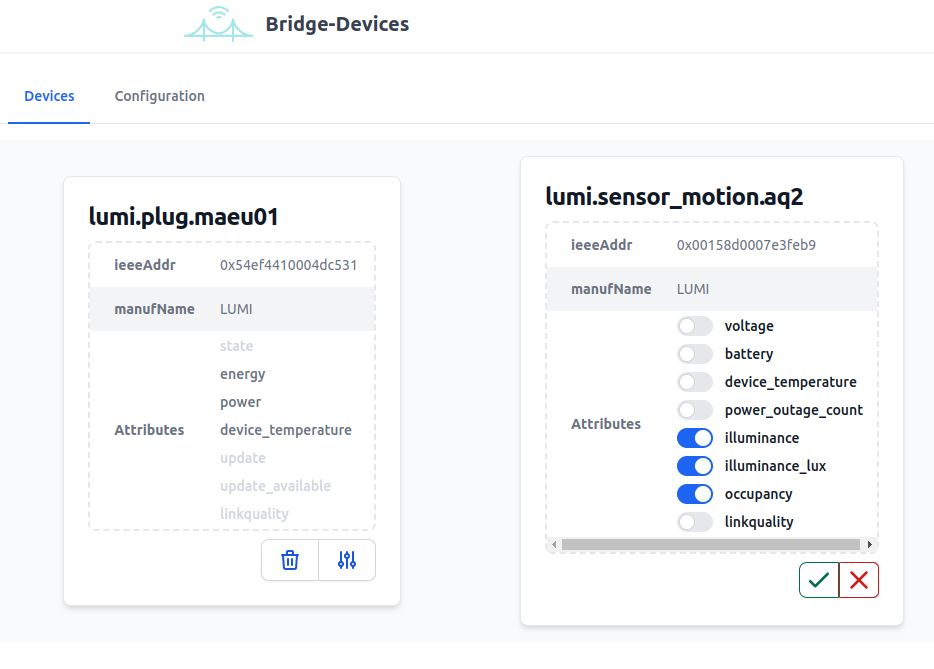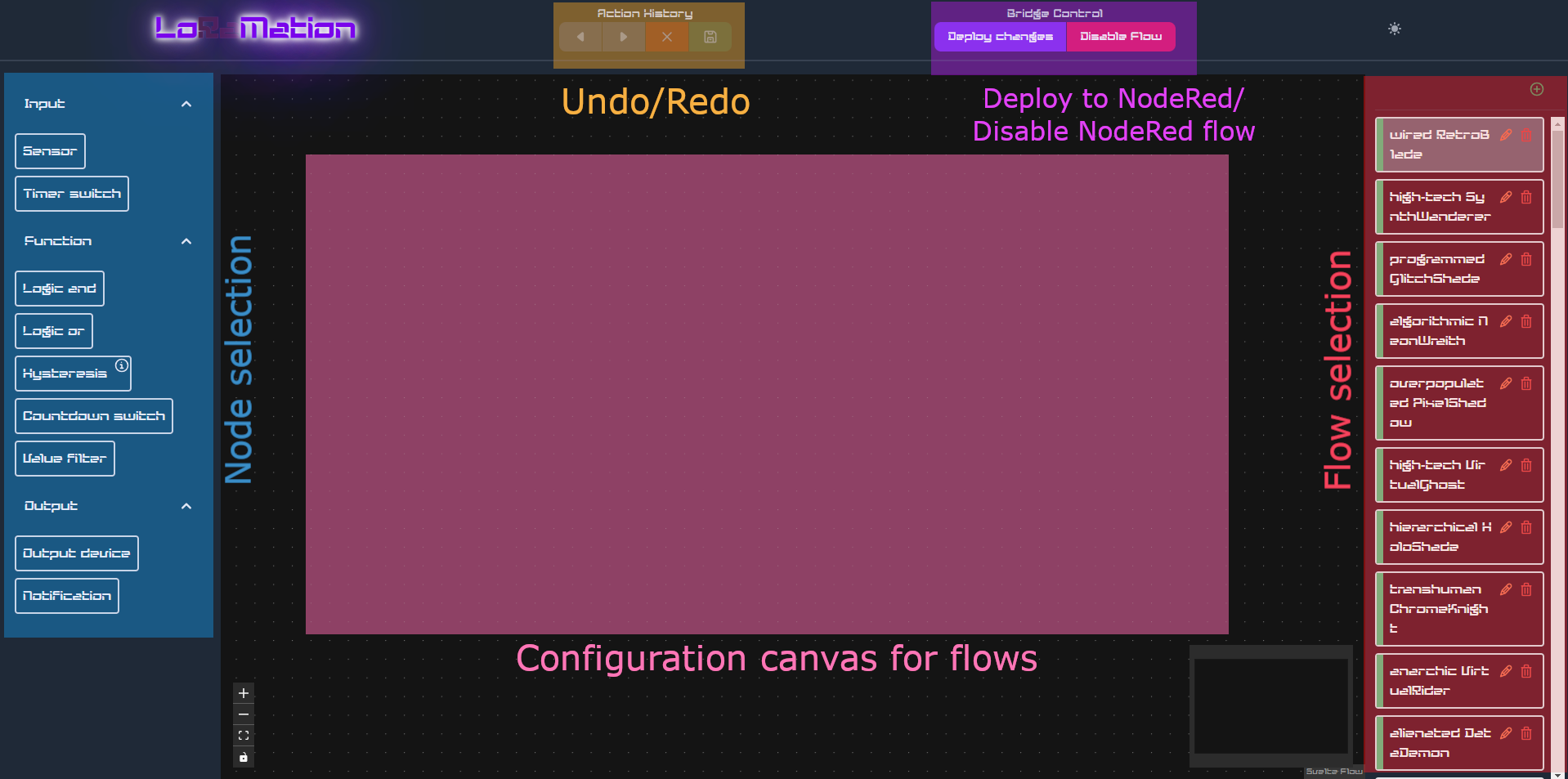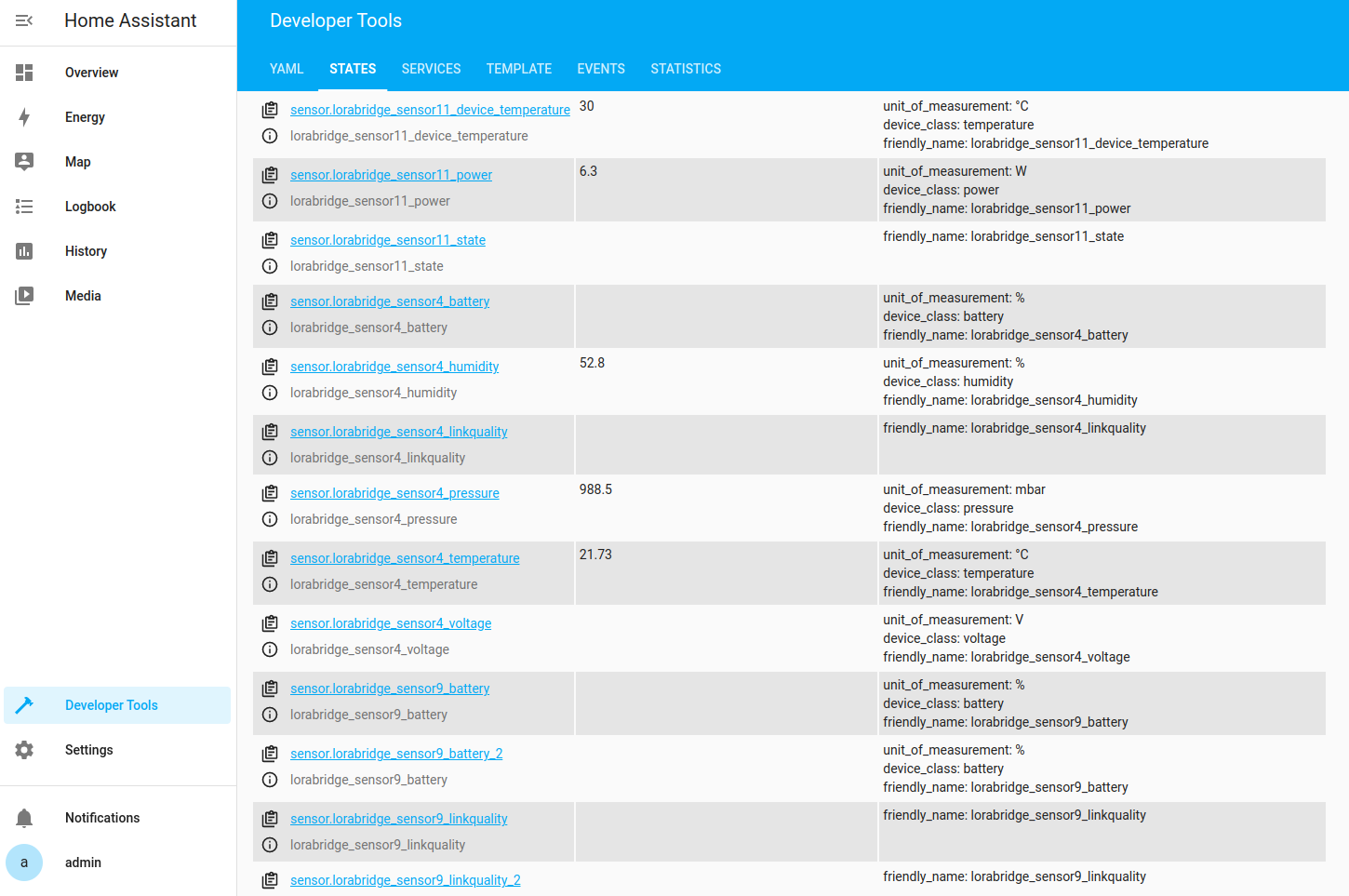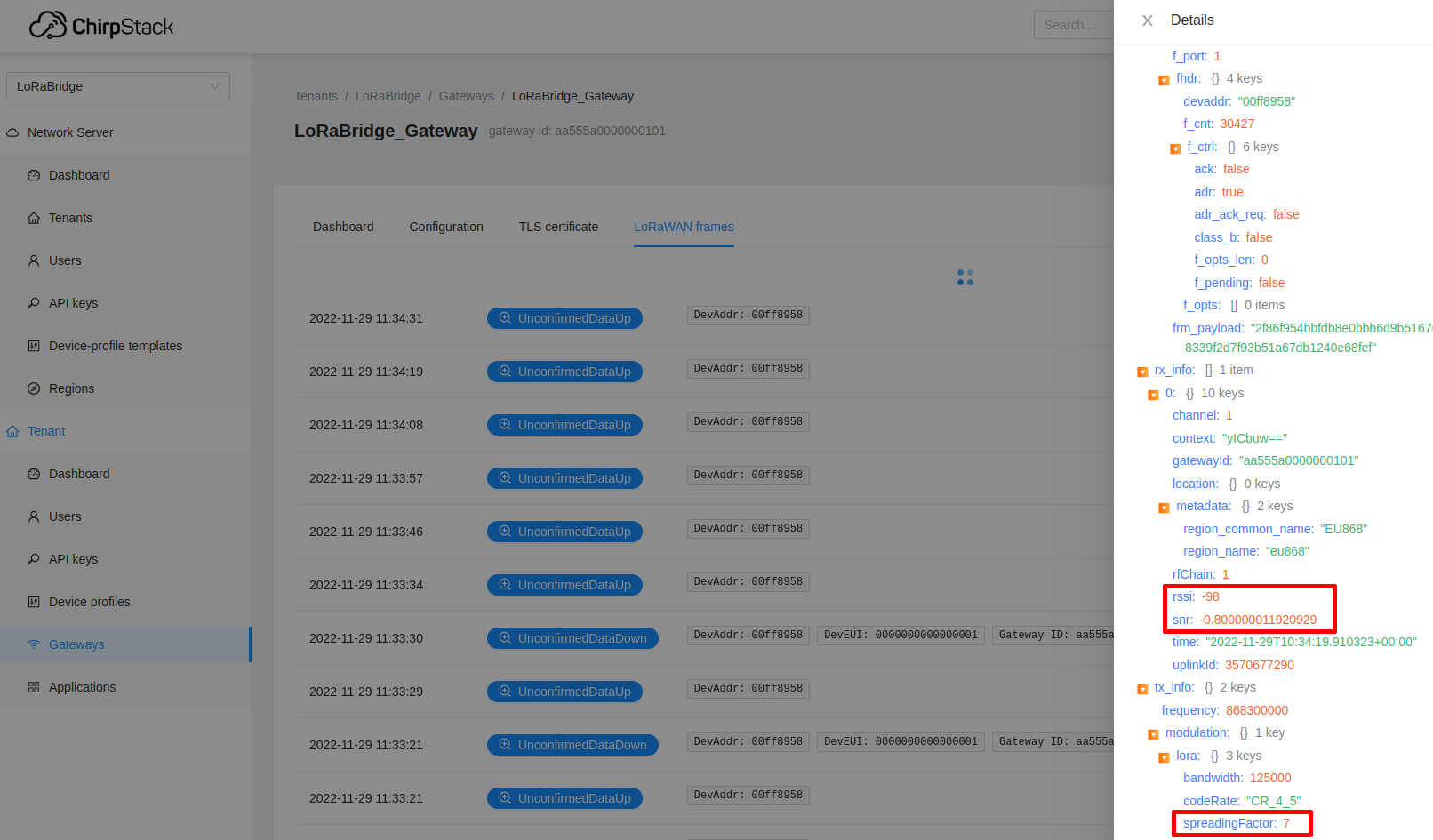How-to use
This page contains the basic information on how to use LoRaBridge bridge and gateway units.
Pair a sensor device
Before proceeding with Zigbee device pairing, the Bridge unit needs to be set into pairing mode. To do so, navigate to (IP address of bridge unit):3000 and select "Enable Zigbee Join" from the configuration tab. This enables pairing mode for the Zigbee coordinator for 5 minutes during which the bridge unit accepts pairing of new devices. Now, a new device can be paired, which is typically established with a pairing button (see zigbee2mqtt device documentations/device manufacturer manuals for details).
Set sensor/meta data filters
Since the LoRaWAN connection is originally meant to deliver small amounts of data, in some use-cases it is reasonable to limit the amount of data transmitted from the bridge unit to the gateway unit. The bridge unit www interface, as illustrated in the figure above, allows for disabling/enabling routing of data/meta data. For instance, if a user is only interested in monitoring the illuminance and the occupancy status of a motion sensor, the irrelevant measurements such as voltage/battery level can be left disabled. The easiest way to access the bridge www interface is to navigate to (IP address of bridge unit):3000.
Use LoRaMation to configure automations
With the LoRaMation extension users can define and deploy automations at ease. The LoRaMation user interface can be found at (gateway IP address):3000, which offers a user experience similar to NodeRED, but with less interaction required. Here, the programming of the automations means connecting various functional nodes (e.g. timers/inputs etc.) together, which as a whole constitutes an automation flow. Usually a single flow accomplishes control of a single automation, such as control of a group of lights. The gist of the LoRaMation is to offer a way to craft simple to medium scale automations at speed. The UI itself is organized as follows: From the left-hand side, a user can select input/output devices and automation nodes to be applied into an automation flow (canvas in the middle). On the right-hand side a user can select between a list of automation configurations. On top, buttons for undo/redo as well as deployment to bridge NodeRED can be found. For descriptions of individual LoRaMation nodes, refer to Automation nodes
Inspect sensor data in Home Assistant
The full installation of LoRaBridge is equipped with the popular Home Assistant back-end for which LoRaBridge gateway provides an integration. The home assistant can be accessed with a browser under (gateway IP address):8123. After a successful device pairing, the zigbee sensor measurements appear automatically in the home assistant as lorabridge_sensorX_(measurement type) entities as illustrated in the Figure above. As an example, for a Xiaomi temperature/humidity sensor six entities (temperature,humidity,pressure,voltage,battery and link-quality) are added. The list of entities can be found under "Developer tools" -> "States".
Inspect LoRaWAN link behaviour in Chirpstack
After deployment, inspection of the quality of the LoRaWAN link might be necessary. This can be done in the www UI of the Chirpstack LoRaWAN gateway accessible under (gateway IP address):8080. The live LoRaWAN frames captured by the gateway unit can be found under "Applications" -> "LoRaBridge2_datapipe" -> "DevEUI" -> "LoRaWAN Frames" (see the figure below). As the bridge unit transmits next to sensor data also "heart beat" packets, a user shall expect to see LoRaWAN frames within regular intervals (at minimum a packet every few minutes). Expansion of the "Unconfirmed Data-up" message reveals some interesting meta-data such as received signal strength (RSSI), signal to noise ratio (SNR) and spreading factor. In principle, a low spreading factor (e.g. 7-8) and a high RSSI (-80 dB to -90 dB) indicates a high link quality. On the other hand, a high spreading factor (i.e. 12) and a low RSSI (-120 dB)/SNR (< -10 dB) are indicators for a low link quality for which might cause loss of data. In such case, take a look at Troubleshooting section.